De verschillen tussen Google Universal Analytics en Google Analytics 4 zijn groot. De rapporten die je altijd opende in Google Universal Analytics zijn ineens verdwenen, statistieken die je al jaren gebruikte bestaan niet meer en bepaalde data is standaard alleen van het afgelopen half uur in te zien. Google Analytics 4 is flink wennen, ook voor ons.
Even snel de zoekopdrachten op de website bekijken of de transactie ID’s controleren om te zien of alles goed gemeten wordt, dat gaat in Google Analytics 4 niet meer zo eenvoudig. Met alle informatie van internet kom je al snel bij het onderdeel Verkennen terecht waar je zelf verkenningen kunt aanmaken (op onderstaande afbeelding links). Wat op dit moment nog weinig mensen weten, is dat er ook een andere manier is om de rapporten in Google Analytics 4 te maken waardoor de rapporten tussen de standaard rapporten van Google Analytics 4 komen te staan, dit heet een gedetailleerd rapport (op onderstaande afbeelding rechts).
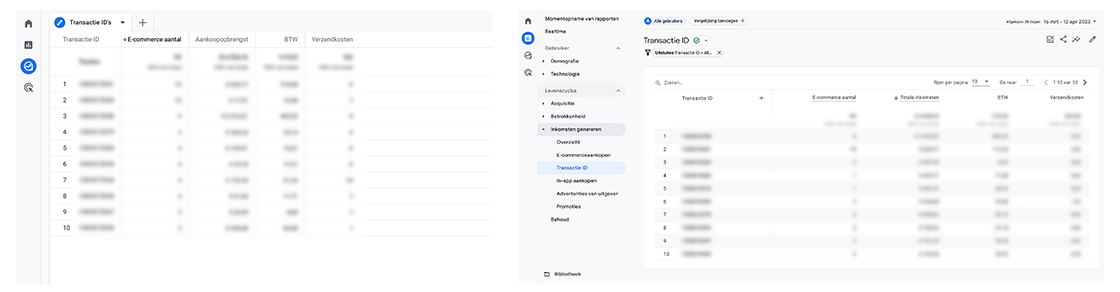
Omdat dit helaas nog niet voor alle dimensies en statistieken mogelijk is, leg ik hieronder eerst uit hoe je bij het onderdeel Verkennen een eigen rapport kunt maken. Daarna vertel ik jou hoe je zelf rapporten aan kan maken en toe kan voegen tussen de standaard rapporten van Google Analytics.
Rapporten via Verkennen
Gedetailleerd rapport maken
Rapporten via Verkennen
Wanneer je via het linker menu op Verkennen klikt, kom je in het onderdeel Verkenning terecht. Bij het starten van een nieuwe verkenning kun je kiezen tussen een aantal templates of voor de optie Leeg waarbij je zelf kunt kiezen hoe de verkenning eruit gaat zien. Voor iedere verkenning bestaan op dit moment 7 technieken waaruit je kunt kiezen:
- Vrij
- Cohortverkenning
- Trechterverkenning
- Segmentoverlap
- Padverkenning
- Gebruiksanalyse
- Lifetime value van gebruiker
Wanneer je een tabel wil met bijvoorbeeld de zoekopdrachten van de website of de transactie ID’s kies je hier voor de methode Vrij. Met deze methode kun je namelijk diagrammen en tabellen maken.
Omdat de rapporten voor zoekopdrachten op de website en transactie ID’s de twee rapporten zijn die ik het meest miste, leg ik hieronder voor beide rapporten uit hoe je deze aanmaakt in de verkenning.
1. Dimensies en statistieken toevoegen
Nog nooit van dimensies en statistieken gehoord? Op Google Analytics Help vind je duidelijke informatie over wat dimensies en statistieken zijn in Google Analytics 4. Om een tabel te kunnen samenstellen, is het noodzakelijk om eerst de dimensies en statistieken toe te voegen. Dit doe je door naast Dimensies of Statistieken op het plusje te klikken.
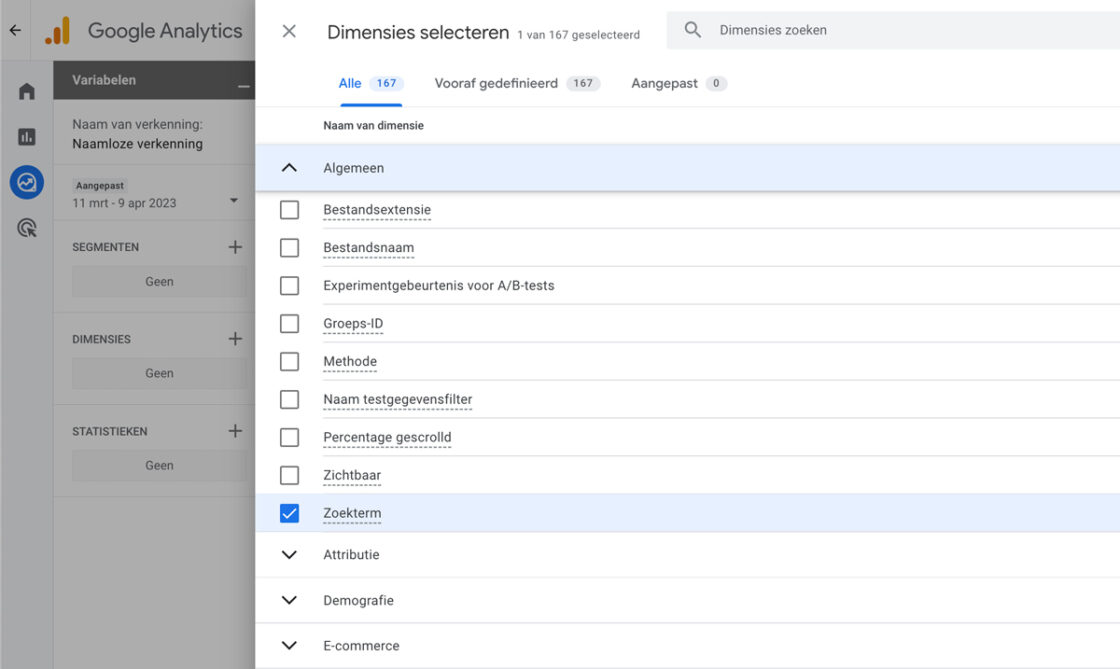
Selecteer de dimensies die je nodig hebt. De makkelijkste manier is om de zoekbalk bovenin te gebruiken, maar je kunt ook alle onderdelen nalopen. Nadat je alle dimensies geselecteerd hebt, klik je rechts bovenin op de blauwe knop met de tekst Importeren. Vervolgens doe je hetzelfde voor de statistieken.
Let op: wanneer je een filter voor je rapport wilt gebruiken, moet je ook de bijbehorende dimensie of statistiek eerst toevoegen aan de verkenning.
De volgende dimensies en statistieken selecteer je voor een tabel met zoekopdrachten op de website:
- Zoekterm (dimensie)
- Naam gebeurtenis (dimensie)
- Aantal gebeurtenissen (statistiek)
Voor een tabel met transactie ID’s selecteer je de volgende dimensies en statistieken:
- Transactie-ID (dimensie)
- Naam gebeurtenis (dimensie)
- E-commerce aantal (statistiek)
- Aankoopopbrengst (statistiek)
- Belastingbedrag (statistiek)
- Verzendkosten (statistiek)
2. Tabel maken in verkenning
Wanneer je een tabel wil maken binnen de techniek Vrij, kies je voor de visualisatie Tabel. Onder Rijen voeg je de dimensie toe en bij Waarden voeg je de statistieken toe. Bij Rijen kun je daarnaast ook selecteren hoeveel rijen de tabel mag hebben. Bij ‘Waarden’ kun je selecteren of je eventueel ook een staafdiagram of een heatmap op de achtergrond wil tonen. Daarnaast kan je ook kiezen voor Platte tekst.
Het is ook mogelijk om kolommen toe te voegen. Dit is vooral handig als je een overzicht wil van één statistiek voor twee verschillende dimensies. Denk bijvoorbeeld aan het aantal gebruikers per apparaatcategorie/browser.
Om de tabel te maken met zoekopdrachten op de website voeg je de dimensies en statistieken op de volgende manier toe:
- Zoekterm onder Rijen
- Aantal gebeurtenissen onder Waarden
Voor een tabel met transactie ID’s selecteer je de volgende rijen en waarden:
- Transactie-ID onder Rijen
- E-commerce aantal onder Waarden
- Aankoopopbrengst onder Waarden
- Belastingbedrag onder Waarden
- Verzendkosten onder Waarden
3. De tabel filteren
Nu je de tabel hebt aangemaakt zul je bovenaan een rij zien met (not set). Wanneer we naar de zoekopdrachten op de website of naar de transactie ID’s kijken, komt dit doordat niet elke bezoeker een zoekopdracht uitvoert en ook niet elke bezoeker een aankoop doet (helaas). Deze rij met (not set) wil je liever niet in je tabel zien, met een filter kun je ervoor zorgen dat deze rij verdwijnt.
Onder Filters klik je op de tekst Zet dimensie of statistiek neer of selecteer er een. Vervolgens selecteer je de dimensie of statistiek welke je wilt gebruiken om te filteren. Selecteer het zoektype, geef een expressie op en klik op Toepassen. De tabel is nu klaar.
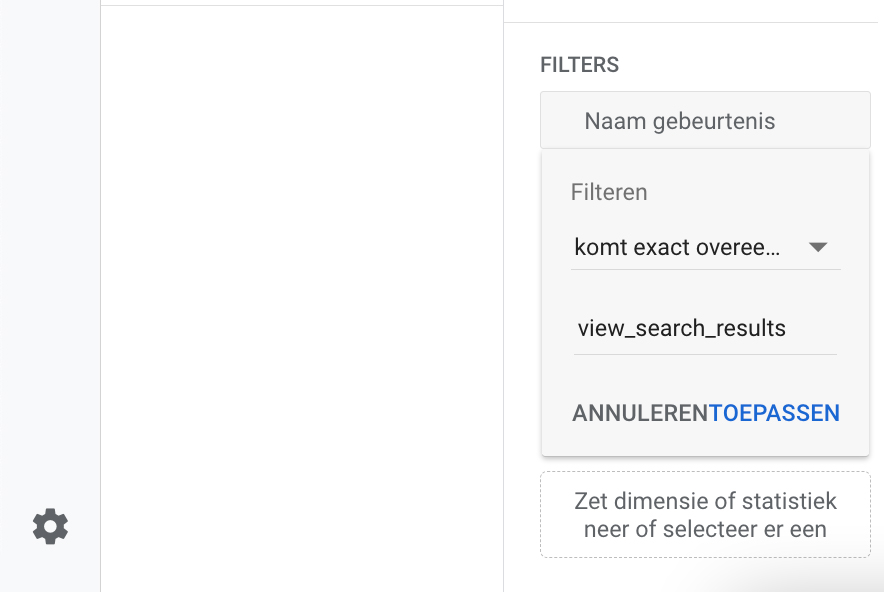
Voor de tabel met zoekopdrachten op de website, gebruik je de volgende filter:
- Dimensie: Naam gebeurtenis
- Zoektype: Komt exact overeen met
- Expressie: view_search_results
Bij de tabel met transactie ID’s gebruik je de filter:
- Dimensie: Naam gebeurtenis
- Zoektype: Komt exact overeen met
- Expressie: purchase
Vergeet niet om links bovenin onder Naam van verkenning een goede naam aan de verkenning te geven. Wanneer je de tabellen vaker wilt gebruiken, kun je ze met een duidelijke naam sneller terugvinden.
Gedetailleerd rapport maken
Zoals ik al eerder aangaf, is het ook mogelijk om bepaalde rapporten aan te maken en deze toe te voegen tussen de standaard rapporten van Google Analytics 4. Hierbij heb je de mogelijkheid om gedetailleerd rapporten of overzichtsrapporten aan te maken. In deze blog ga ik dieper in op de gedetailleerde rapporten waarmee je onder andere tabellen kunt aanmaken.
De aangemaakte rapporten kun je toevoegen aan een bestaande collectie of een nieuwe collectie. Nog nooit van collecties of gedetailleerde rapporten gehoord? Geen probleem, ik vertel hier stap voor stap de informatie die je nodig hebt.
1. Aangepaste definities aanmaken
Voordat we de gedetailleerde rapporten voor zoekopdrachten op de website en transactie ID’s kunnen aanmaken, moeten we er eerst voor zorgen dat de dimensies en/of statistieken toegevoegd kunnen worden in een tabel. Dit doe je bij het onderdeel Aangepaste definities. Je vindt dit onderdeel bij Beheer en dan in de kolom van de property.
Eerder in deze blog verwees ik al naar Google Analytics Help waar je informatie kunt vinden over wat dimensies en statistieken zijn. Bij Aangepaste dimensies voeg je via de knop Aangepaste dimensies maken een dimensie toe. Wil je een aangepaste statistiek toevoegen? Dan doe je dit onder Aangepaste statistieken via de knop Aangepaste statistieken maken. Vervolgens doorloop je de volgende stappen:
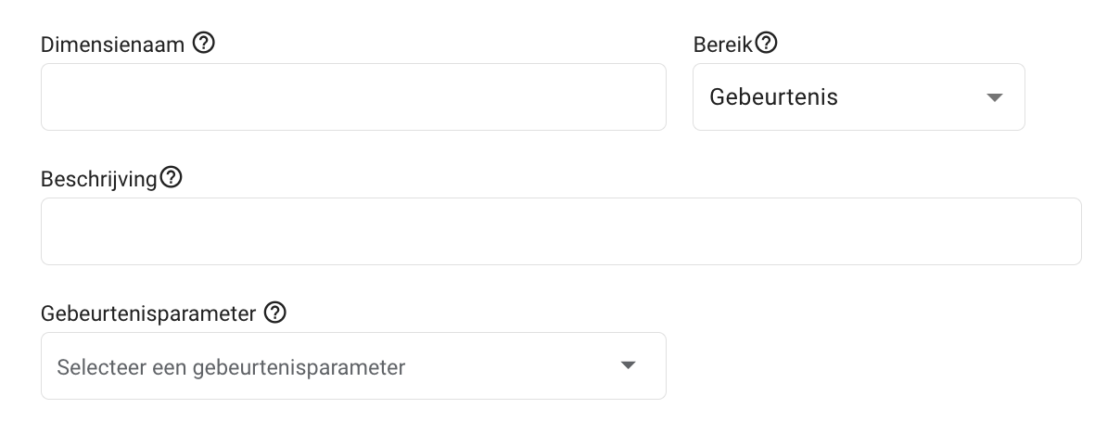
- Voeg een naam toe onder Dimensienaam of Statistieknaam
- Bij een dimensie selecteer je vervolgens een bereik: Gebeurtenis of Item (bij statistiek is dit automatisch altijd gebeurtenis)
- Selecteer de juiste Gebeurtenisparameter (dit is of een parameter die door Google bepaald is voor de standaard gebeurtenissen of een parameter die je zelf ingevoerd hebt bij het maken van een gebeurtenis)
- Selecteer bij een statistiek de juiste Meeteenheid
- Optioneel: voeg een beschrijving toe
Let op: de gegevens van de aangepaste dimensies en statistieken worden niet met terugwerkende kracht toegekend aan de aangepaste dimensie of statistiek. Wanneer je deze vandaag dus aanmaakt, zal pas vanaf dit moment de gebeurtenis data hieraan toegekend worden.
Voor de zoekopdrachten op de website hoef je slechts één aangepaste dimensie aan te maken:
- Naam: Zoekopdracht
- Bereik: gebeurtenis
- Gebeurtenisparameter: search_term
Voor de tabel met transactie ID’s hebben we één aangepaste dimensie en twee aangepaste statistieken nodig:
- Type: Aangepaste dimensie
- Naam: Transactie ID
- Bereik: gebeurtenis
- Gebeurtenisparameter: transaction_id
- Type: Aangepaste statistiek
- Naam: BTW
- Bereik: gebeurtenis
- Gebeurtenisparameter: tax
- Meeteenheid: valuta
- Type: Aangepaste statistiek
- Naam: Verzendkosten
- Bereik: gebeurtenis
- Gebeurtenisparameter: shipping
- Meeteenheid: valuta
2. Gedetailleerd rapport maken
Nu we de juiste dimensies en statistieken toegevoegd hebben, kunnen we het gedetailleerde rapport gaan maken. Hiervoor klik je op Bibliotheek in het onderdeel Rapporten. Zie je Bibliotheek niet staan? Dan heb je niet voldoende rechten om in Google Analytics 4 zelf rapporten aan te maken en moet je eerst bij de beheerder van de Google Analytics 4 property meer rechten regelen.
Wanneer je in de Bibliotheek zit, klik je onder Rapporten op de blauwe knop met de tekst Nieuw rapport aanmaken. Je krijgt nu twee opties te zien Overzichtsrapport maken en Gedetailleerd rapport maken, waarbij wij voor de tweede optie kiezen. Vervolgens krijg je de optie om te beginnen met een template of om een leeg rapport te kiezen waarbij je zelf alle dimensies, statistieken en kaarten toe moet voegen. Voor de rapporten met zoekopdrachten op de website en transactie ID’s, kies je voor een leeg rapport.
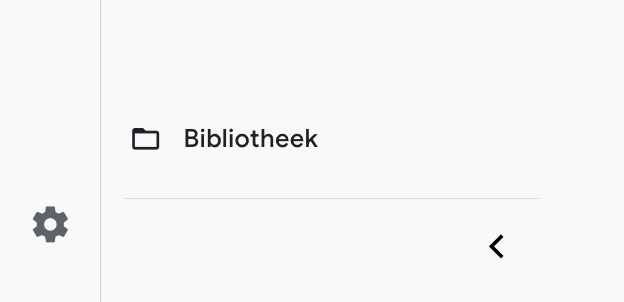
Het is mogelijk om meerdere dimensies en waarden (statistieken) toe te voegen aan een rapport. Dit doe je het makkelijkst via de rechter kolom.
- Dimensies toevoegen: klik op Dimensies, selecteer de dimensies die je toe wil voegen en klik vervolgens op toepassen. Wanneer je meerdere dimensies toevoegt, wordt de eerste automatisch als standaard gebruikt voor het rapport. Wanneer je liever een andere dimensie als standaard wil, klik je bij de dimensie op de 3 puntjes en vervolgens op Instellen als standaard.
- Waarden toevoegen: klik op Waarden, selecteer de statistieken die je toe wil voegen en klik vervolgens op toepassen. Wanneer je meerdere statistieken toevoegt, wordt de tabel automatisch aflopend gesorteerd volgens de eerst toegevoegde statistiek. Wanneer je liever een andere statistiek voor het sorteren wil gebruiken, klik je op de statistiek en voor oplopend sorteren klik je nog een extra keer.
Ieder rapport heeft naast de tabel ook automatisch twee diagrammen. Deze staan standaard op een lijndiagram en staafdiagram ingesteld, maar je kunt ook kiezen voor een spreidingsdiagram. Dit doe je ook in de rechter kolom onder het onderdeel Diagrammen. Je kunt er daarnaast ook voor kiezen om slechts één diagram te tonen of helemaal geen. Dit doe je door op het oogje te klikken.
Daarnaast heb je nog de optie om rapportfilters toe te voegen. Hierbij kan gefilterd worden op verschillende dimensies zoals bijvoorbeeld demografische, geografische en verkeersbron dimensies.
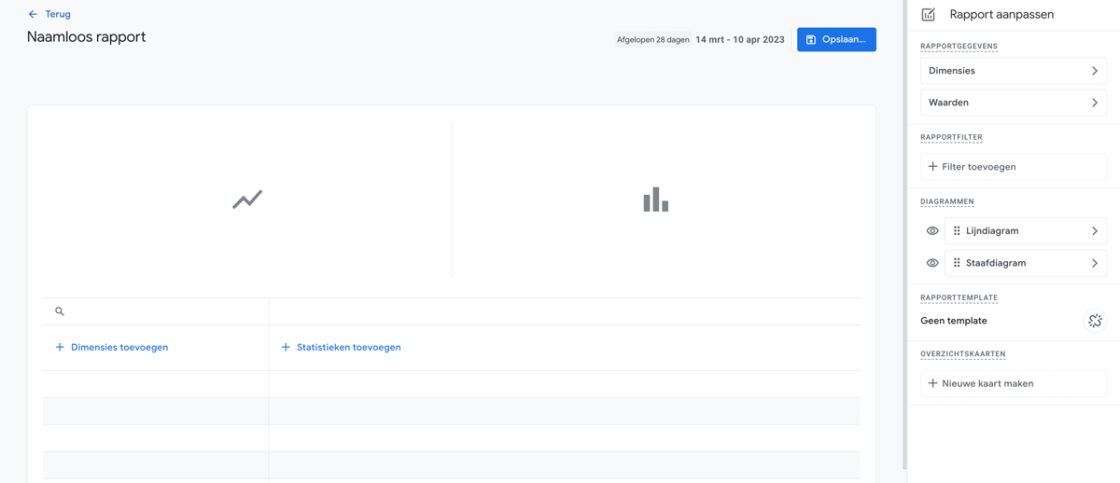
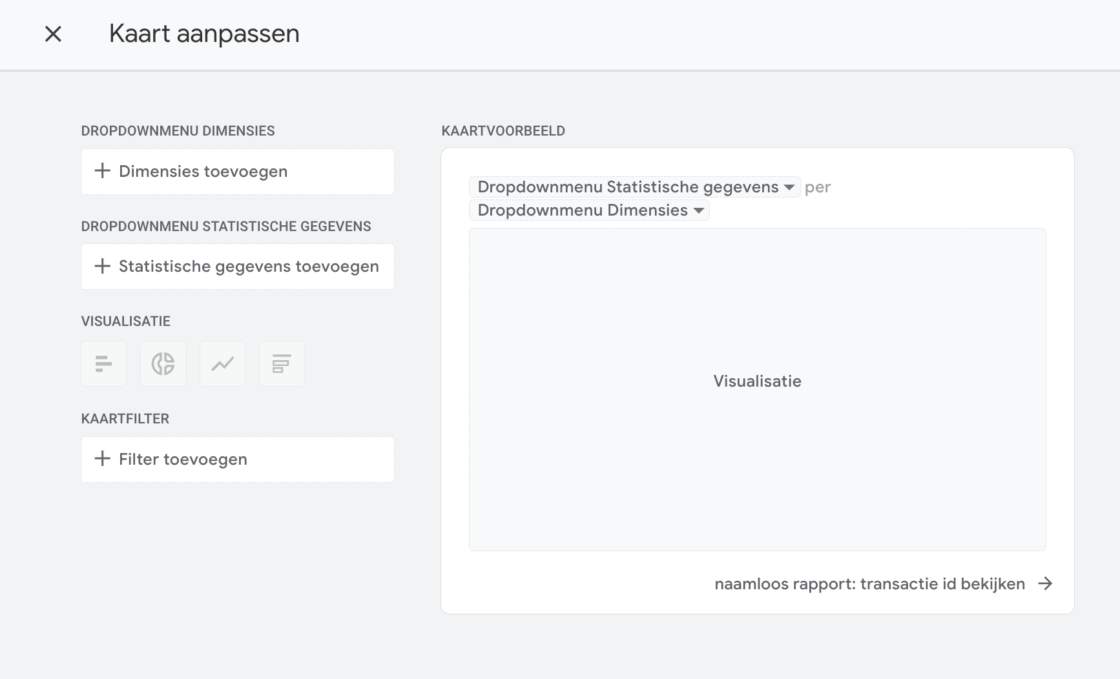
Als laatste kun je ervoor kiezen om een nieuwe overzichtskaart aan te maken. Dit is een soort van voorvertoning en snelkoppeling naar het gedetailleerde rapport welke je toe kunt voegen aan een overzichtsrapport. Je kunt hierbij één of meerdere dimensies en één of meerdere statistieken selecteren. Kies de visualisatie vorm en voeg eventueel nog een filter toe. Nadat je dit gedaan hebt, kun je de kaart opslaan met de blauwe Toepassen knop.
Nadat je klaar bent, kun je het rapport opslaan. Hierbij geef je een naam voor het rapport op en eventueel een rapportbeschrijving.
Voor de zoekopdrachten op de website voeg je één dimensie toe en één waarde:
- Zoekopdracht (bij dimensies)
- Aantal gebeurtenissen (bij waarden)
Voor de tabel met transactie ID’s voegen we één dimensie en vier statistieken toe:
- Transactie ID (bij dimensies)
- E-commerce aantal (bij waarden)
- Totale inkomsten (bij waarden en deze gebruik ik als aflopende sortering)
- BTW (bij waarden)
- Verzendkosten (bij waarden)
Voor de tabel met transactie ID’s vind ik het niet interessant om de diagrammen te gebruiken, voor de zoekopdrachten kan dit wel interessant zijn als bepaalde zoekopdrachten vaak gebruikt worden.
Tip: zie je (not set) in je tabel staan? Voeg dan een filter toe. Selecteer bij de filter de dimensie, in ons geval Zoekopdracht of Transactie ID geef aan dat het om Uitsluiten gaat, typ onder Dimensiewaarde de tekst (not set) en klik vervolgens op Alle waarden die {substring} bevatten. Hierna klik je op toepassen en vanaf nu verschijnt (not set) niet meer in het rapport.
3. Rapport toevoegen aan collectie
Om het gedetailleerde rapport tussen de huidige rapporten te kunnen zien, moet je deze nog toevoegen aan een collectie. Je kan hiervoor een nieuwe collectie maken of een bestaande collectie bewerken. Bij een nieuwe collectie kun je de structuur helemaal zelf bepalen en naar wens inrichten. Wanneer je een bestaande collectie bewerkt, kan je aan een van de huidige collecties (Gebruiker of Levenscyclus) een of meerdere rapporten toevoegen. Dit doe je eenvoudig door het rapport in de rechter kolom naar de linker kolom te slepen en bij het juiste onderdeel los te laten. Sla vervolgens de collectie op en kies voor Wijzigingen opslaan in huidige collectie.
Je kunt het onderdeel collecties ook gebruiken om een aangepast menu te maken voor rapporten.
Let op: wanneer je een nieuwe collectie aanmaakt, wordt deze pas zichtbaar bij rapporten wanneer je deze gepubliceerd hebt. Dat doe je eenvoudig door op de drie puntjes naast de naam van de collectie te klikken en vervolgens op Publiceren.
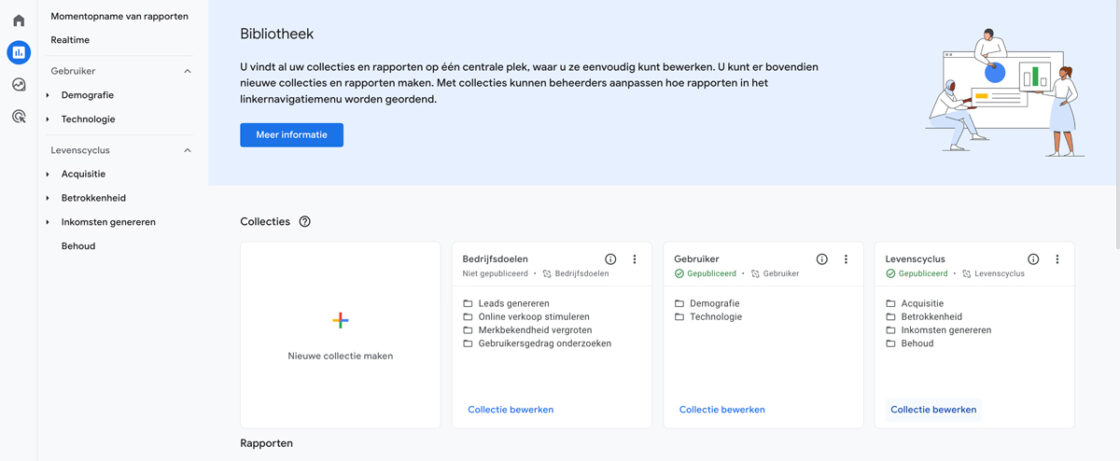
In Google Universal Analytics stond het rapport met zoekopdrachten op de website tussen onder andere de gebeurtenissen en landingspagina’s. Vandaar dat ik in Google Analytics 4 het rapport met zoekopdrachten in de Levenscyclus collectie heb toegevoegd onder het onderwerp Betrokkenheid.
In Google Analytics 4 staan de rapporten rondom verkopen in de collectie Levenscyclus onder het onderwerp Inkomsten genereren. Daar heb ik het rapport met transactie ID’s aan toegevoegd.
Voordat je aan de slag gaat
Nu je weet hoe je onder andere tabellen aan kunt maken via het onderdeel Verkenning en zelf rapporten kan aanmaken en toevoegen is het tijd om zelf aan de slag te gaan met Google Analytics 4. Hier nog een paar laatste tips:
- Gebruik de verkenning vooral wanneer je even snel data wil vergelijken
- Gebruik de verkenning ook wanneer bepaalde dimensies of statistieken niet beschikbaar zijn binnen gedetailleerde rapporten
- Wil je tijdens het bekijken van rapporten vaker gebruik maken van een tabel, probeer er dan een gedetailleerd rapport van te maken
- Heb je een tabel met veel rijen nodig, ook dan werkt een gedetailleerd rapport fijner
- Bij de verkenning verandert de datum niet automatisch mee. Moet je voor iemand anders een tabel aanmaken in Google Analytics 4, bekijk dan altijd eerst of het mogelijk is met een gedetailleerd rapport. Na het aanmaken kunnen deze rapporten gewoon geopend worden zonder dat er nog bepaalde acties nodig zijn en daarnaast ziet het er ook een stuk overzichtelijker en netter uit.
- Wanneer je een nieuwe gebeurtenis aanmaakt in Google Tag Manager en hier ook gebeurtenisparameters voor instelt, maak dan direct hiervoor ook aangepaste dimensies en/of statistieken aan. Zo zorg je ervoor dat je deze direct tot je beschikking hebt wanneer je op een later moment besluit om er een rapport voor te maken.
Er is dus veel mogelijk in Google Analytics 4, maar je moet een aantal rapporten wel zelf aanmaken en je hebt de data pas vanaf het moment dat je aangepaste dimensies en statistieken aanmaakt. Vanaf 1 juli gaan we over op GA4, dus denk alvast goed na welke rapporten je standaard gebruikt, welke dimensies en statistieken je nodig hebt en maak ze alvast aan. Heb je nog vragen over het opzetten van GA4 of de rapporten hiervan? Neem contact met ons op en we helpen je graag verder.
